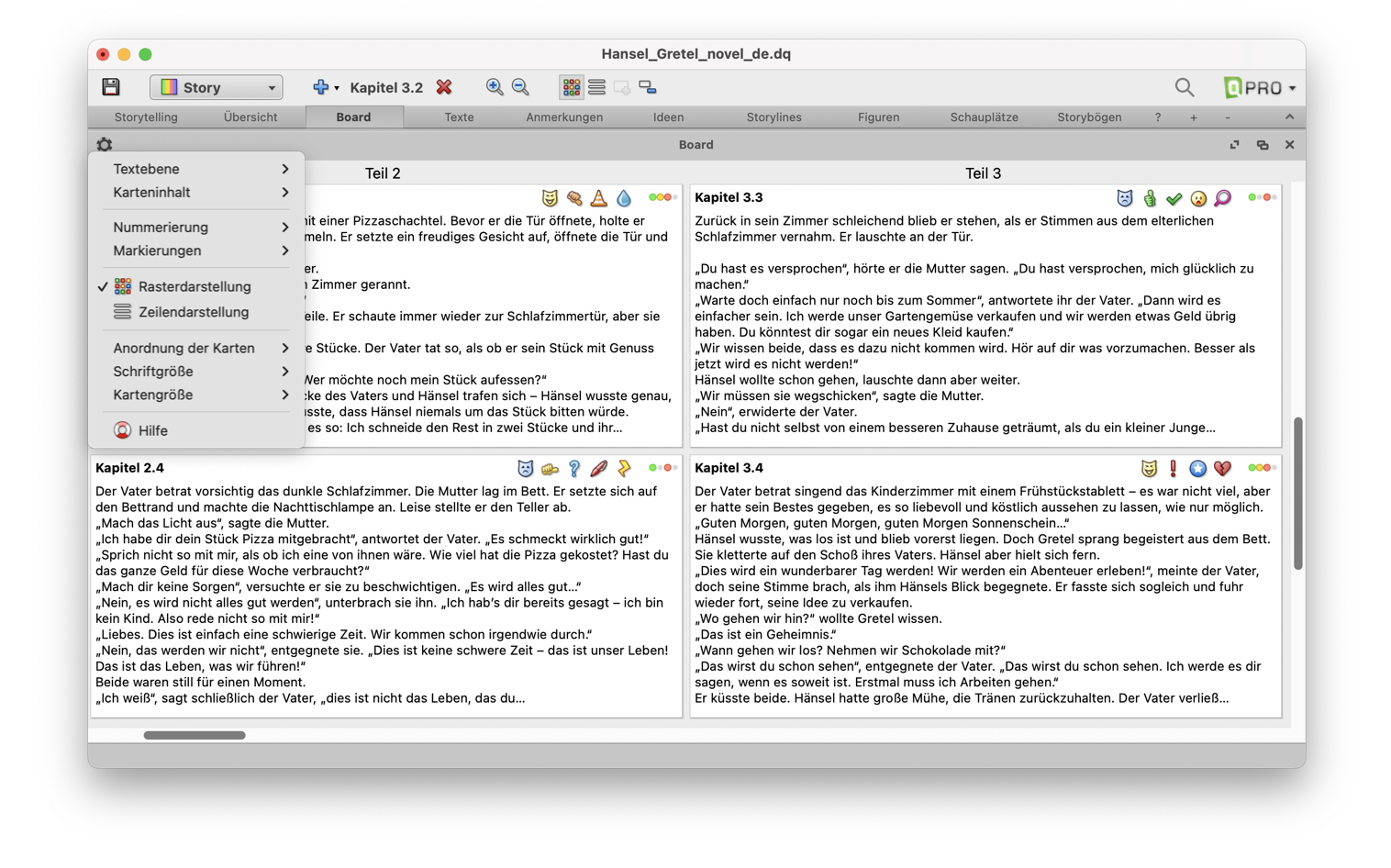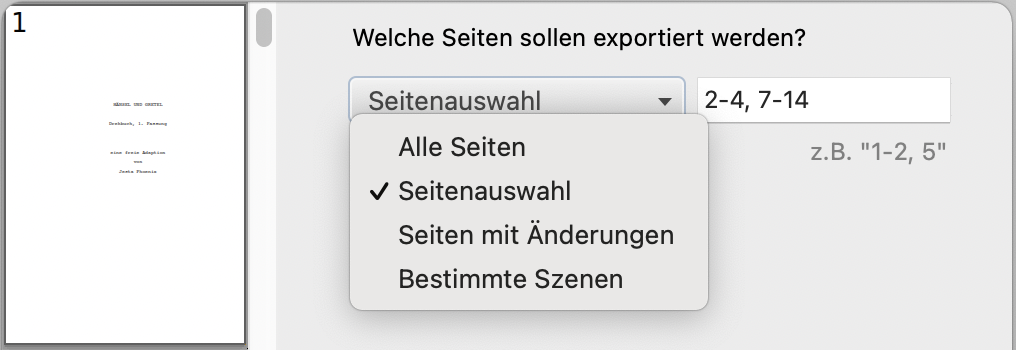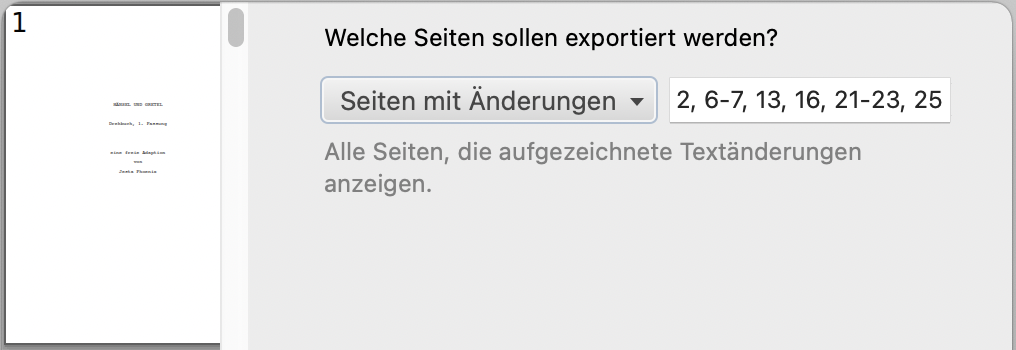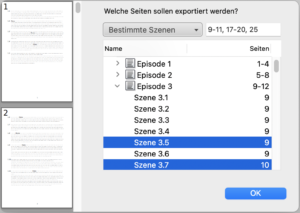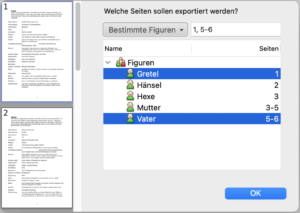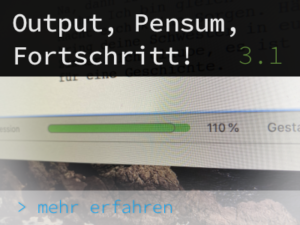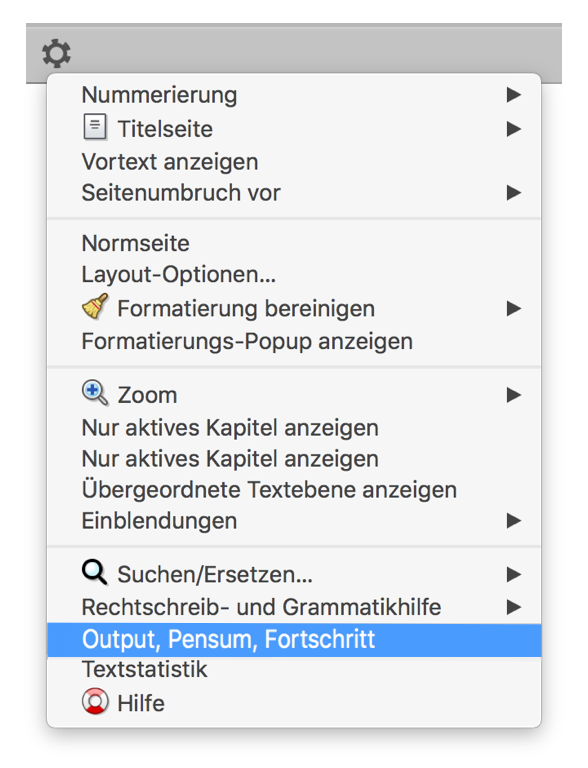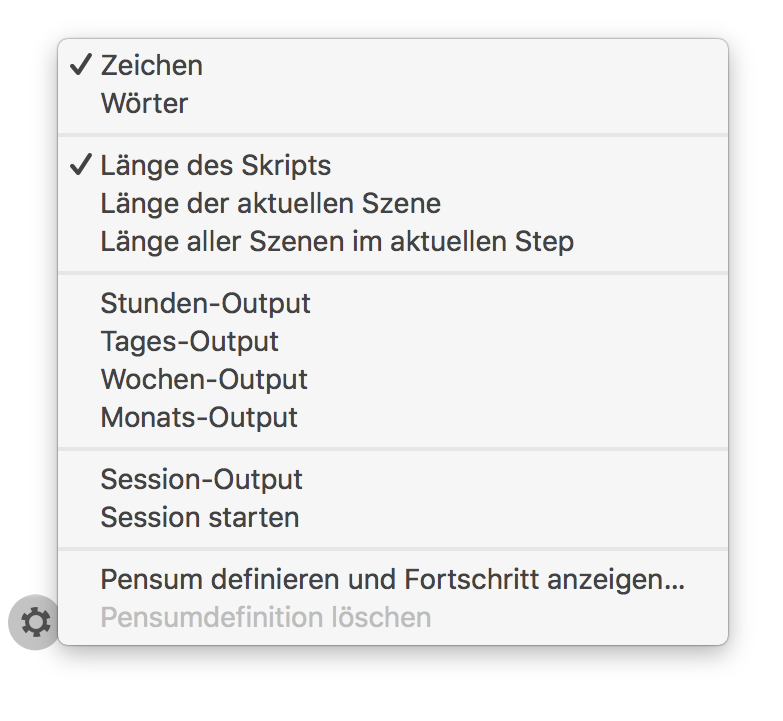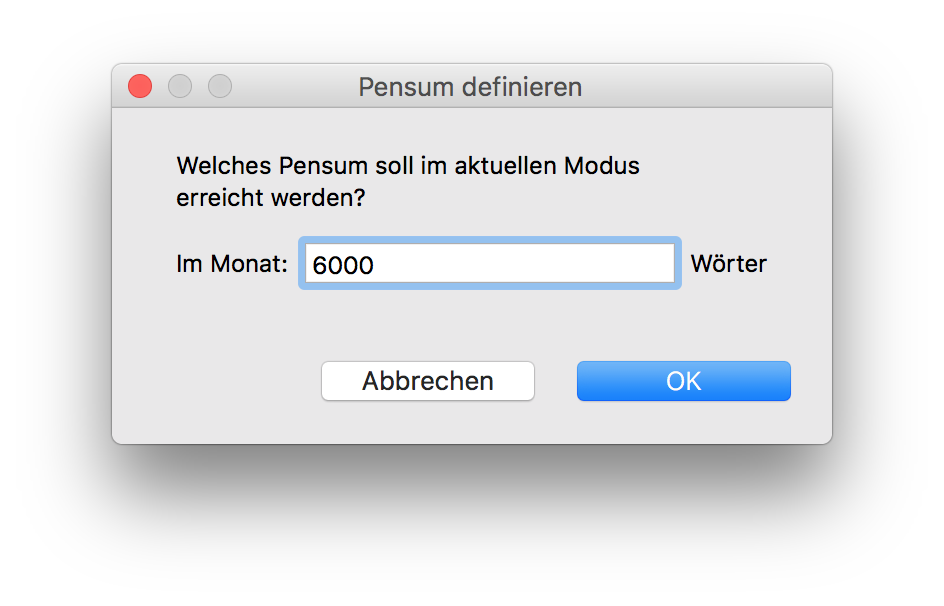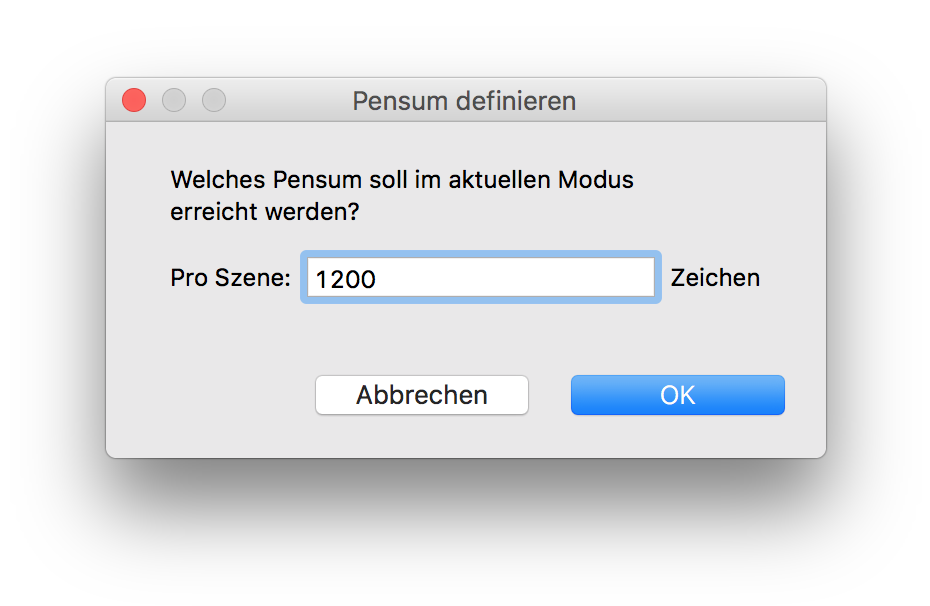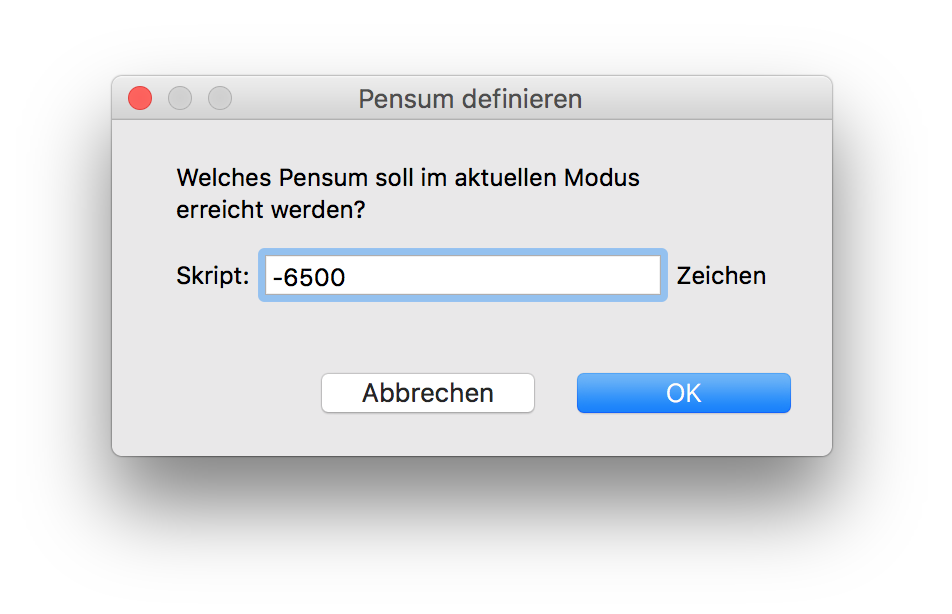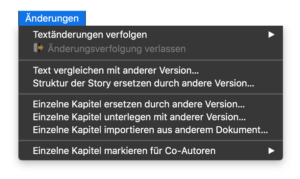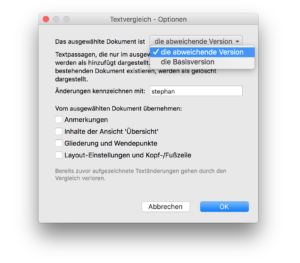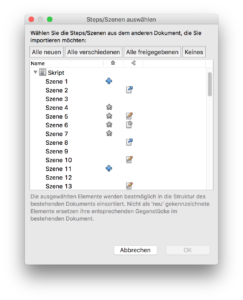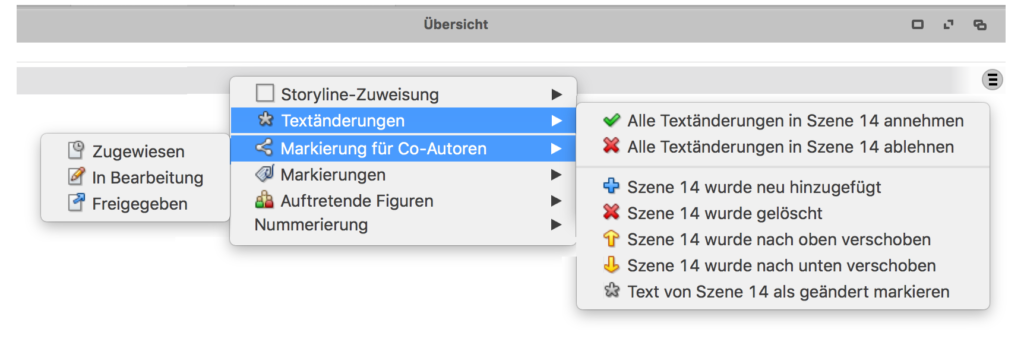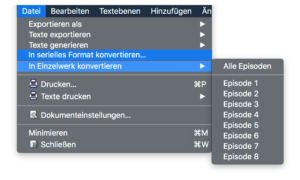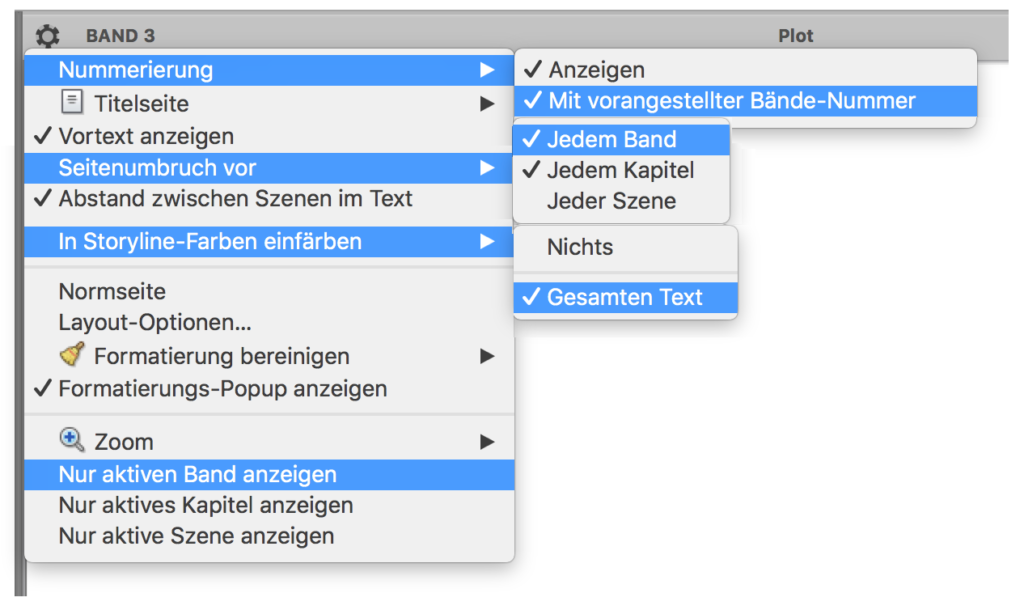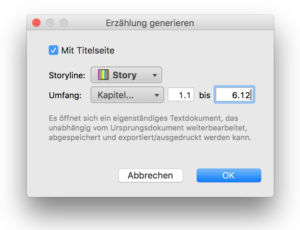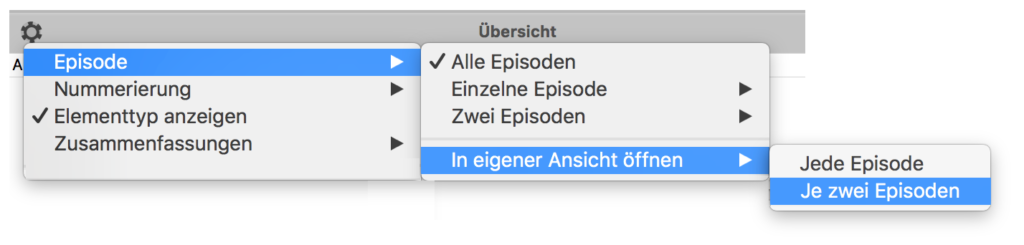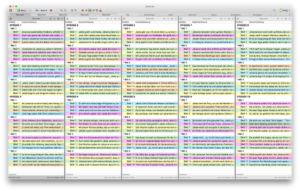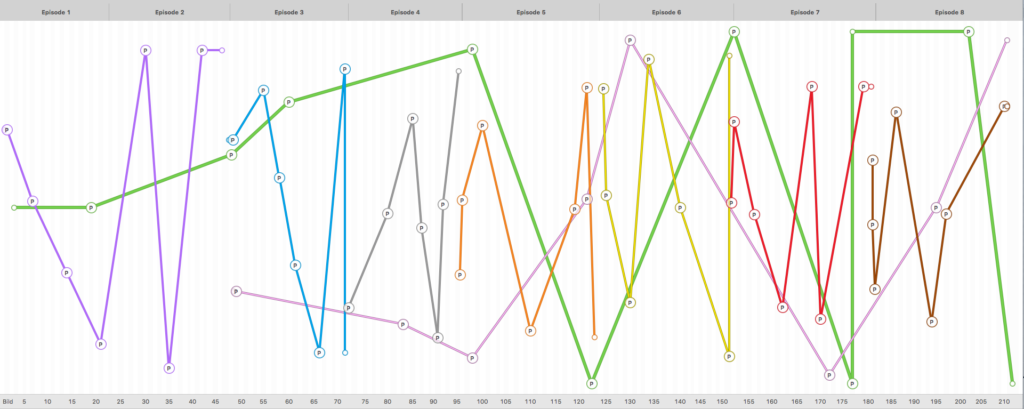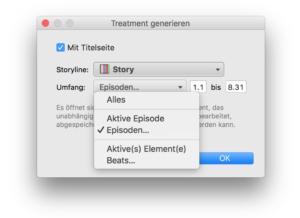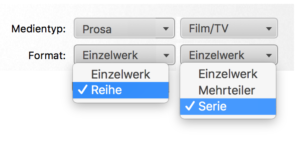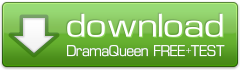Als Brücke zwischen Plotten und Schreiben präsentiert sich die neue Board-Ansicht: Wir haben das Board zum Schweizer Taschenmesser gemacht, aus dem man die verschiedensten Funktionen herausziehen kann: eine Allzweckwaffe im Stoffentwicklungsprozess mit Karten, die kurz & catchy genauso können wie lang & ausführlich, die Icons, Storylines, Zusammenfassungen oder die kompletten Texte anzeigen und sich wahlweise in einer flexiblen Raster- oder Zeilendarstellung formieren können.
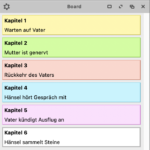 Im Board werden nun die Möglichkeiten und Vorteile der Übersichts- und der Texte-Ansicht zusammengeführt, was einen nahtlosen Übergang zwischen den einzelnen Entwicklungsstufen der Geschichte ermöglicht.
Im Board werden nun die Möglichkeiten und Vorteile der Übersichts- und der Texte-Ansicht zusammengeführt, was einen nahtlosen Übergang zwischen den einzelnen Entwicklungsstufen der Geschichte ermöglicht.
So kann das Board Stück für Stück „mitwachsen“, auch in der Größe der Karten: Anfangs schreibt man vielleicht nur einzeilige Stichwörter und je weiter man die einzelnen Szenen entwickelt, umso umfang- und detailreicher werden auch die Inhalte und Infos auf den Karten.
Dazu ein Tipp: Wenn man das Board auf ‚Karteninhalt‘ → ‚Text‘ stellt, werden die Texte, die man in die Board-Karten einträgt, direkt in den Plot- oder Treatment-Text übertragen. :) Das heißt, bei der Option ‚Karteninhalt: Text‘ spiegeln sich die Inhalte der Board- und der Texte-Ansicht und wenn man die Texte editiert, werden die Änderungen jeweils in die andere Ansicht übernommen.
Wenn man dagegen ‚Karteninhalt: Zusammenfassung‘ einstellt, spiegeln sich die Inhalte der Board- und der Übersichts-Ansicht bzw. alle Änderungen werden wechselseitig übernommen.
Die neuen Features und Verbesserungen im Einzelnen:
- Neben der Anordnung im Raster können die Karten im Board nun auch in Zeilendarstellung angezeigt werden. Die Anzahl der Zeilen pro Karte ist frei wählbar (Zahnradmenü-Option ‚Textzeilen pro Karte‘).
- Neu ist auch die Möglichkeit, in den Karten den eigentlichen Text (und nicht nur die Zusammenfassungen) anzuzeigen und zu editieren (Zahnradmenü-Option ‚Karteninhalt‘ -> ‚Text‘). Dementsprechend werden nun auch mehr Kartengrößen mit einer größeren Maximalgröße angeboten.
- Die Board-Ansicht verfügt über ein neues Kontextmenü mit umfassenden Optionen (Klick mit rechter Maustaste auf Karte). Einige Optionen ermöglichen überdies Mehrfachauswahl, so dass man alle selektierten Elemente gleichzeitig löschen, ins Archiv verschieben, ausschneiden, kopieren und einfügen kann.
- Die Karten des Boards können nun auch Markierungen sowie die Zugehörigkeit der Steps bzw. Szenen zu mehreren Storylines darstellen. (Bisher war nur die komplette Einfärbung der Karten in der Farbe einer Storyline möglich.) Die Storylines werden auf den Karten als Farbkreise rechts oben auf jeder Karte angezeigt, die Markierungen links daneben.
- Das Board lässt sich jetzt getrennt von der Übersichts-Ansicht konfigurieren (über das eigene Zahnradmenü). Dies betrifft die Optionen ‚Nummerierung‘, ‚Karteninhalt‘, ‚Zusammenfassungen‘ und ‚Markierungen‘ (samt Untermenüs).
- Es ist nun möglich, mit mehreren Board-Ansichten, die unterschiedlich konfiguriert sind, zu arbeiten. Beispielsweise können nebeneinander zwei Boards eingerichtet werden, die unterschiedliche Textebenen und/oder Karteninhalte anzeigen.
- In der Texte-Ansicht kann jetzt mit den Tastaturkürzeln Alt+↑ und Alt+↓ zum vorherigen und nächsten Element gesprungen werden.
- Wenn man ein Strukturmodell in ein freies Modell abwandelt, werden nun auch die Einfärbungen übernommen.
- Im Abschnitt ‚Storybogen‘ der Storylines-Ansicht werden die Drop-Down-Optionen der Wendepunkte nun klarer benannt: ‚Wendung zum Positiven / Negativen‘ (statt nur ‚Positiv‘ bzw. ‚Negativ‘). Zudem ordnen sich die Beschreibungsfelder jetzt optisch besser den Wendepunkten unter, auf die sie sich beziehen.
WICHTIGE INFO FÜR ALLE WINDOWS-USER: ALTE DRAMAQUEEN-INSTALLATION LÖSCHEN
DramaQueen ist nun ein 64-Bit-Programm. Die bisherige Version wird daher nicht überschrieben (wie bei früheren Updates). Damit sich künftig die neue Version öffnet, gehe bitte so vor:
– Klicke im Windows-Explorer auf das Laufwerk „C:“, schau dort in „Programme (x86)“ und suche den „DramaQueen“-Ordner. (Checke zur Sicherheit, dass sich darin keine Projektdateien (Dateiname.dq) von dir befinden.)
– Lösche nun den gesamten „DramaQueen“-Ordner. Fertig :)
(Falls du einen Link zu DramaQueen (z.B. auf dem Schreibtisch oder in der Startleiste) hast, musst du diesen neu anlegen. Starte dazu einmal DramaQueen aus „Programme“ per Doppelklick und wähle dann in der Task-Leiste die „Anheften“-Option aus dem Rechtsklickmenü.)