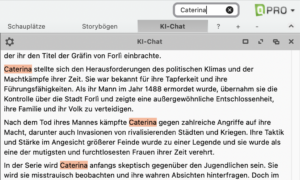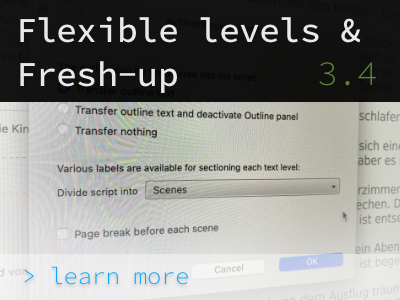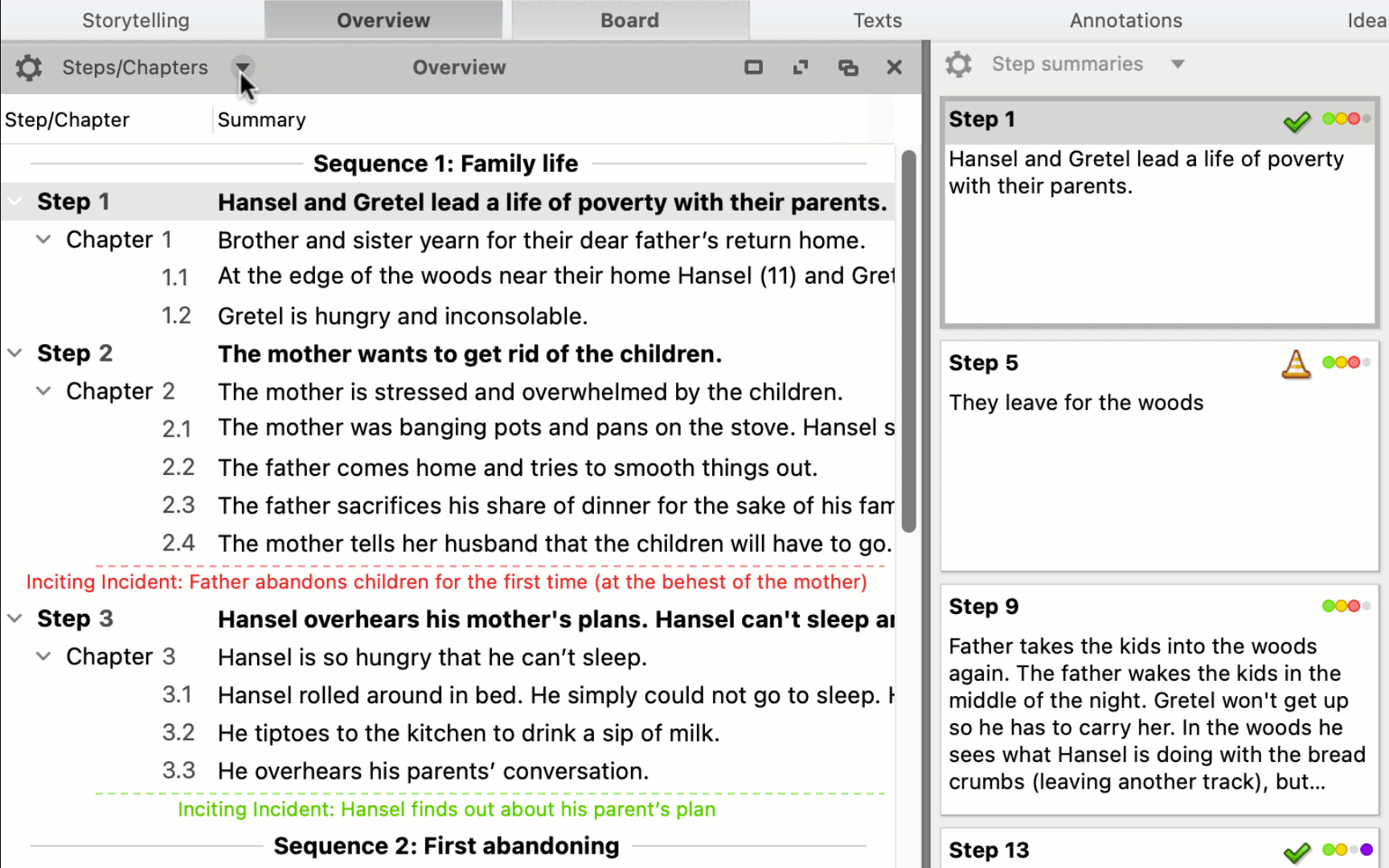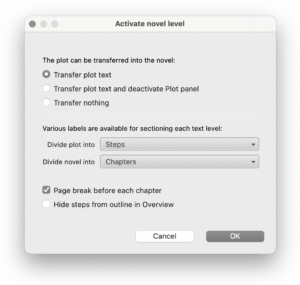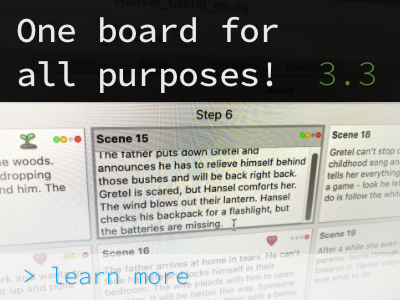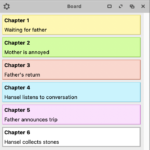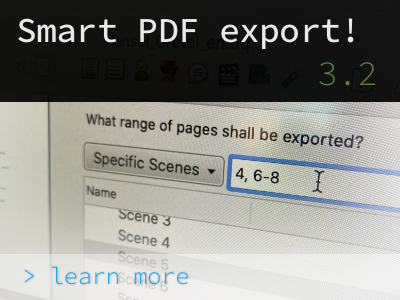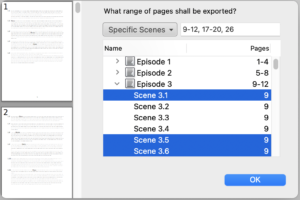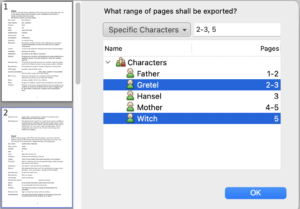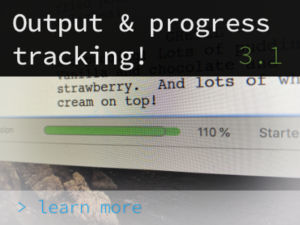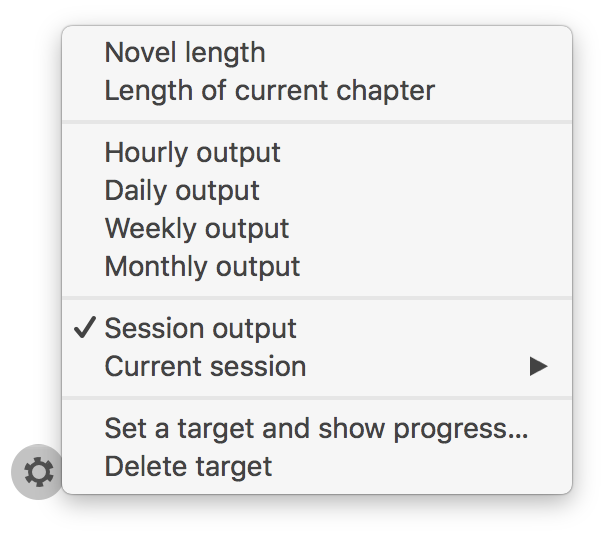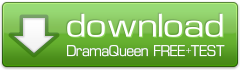It is clear that the new option to integrate AI into DramaQueen raises some questions and we addressed them in our last Post also couldn’t accommodate every detailed information. That’s why here – for everyone to read – your FAQ…
…about the legal situation:
You can find information and information about this in our Data protection additional agreement.
…to activate the AI integration:
Is the AI integration now part of the regular DramaQueen software?
The AI integration in DramaQueen is and remains optional – that means you can ignore it completely so that the AI features are not activated at all. Only if you actively activate the AI integration with an extra code (the API key) will the connection to the AI be established. This means you can switch the AI in DramaQueen on and off very flexibly and selectively, for example only use it for certain work steps or dq documents.
I already use ChatGPT and have a corresponding subscription. Then why isn’t the AI integration working for me?
The ChatGPT Plus subscription and the Open AI API account are two different services for which OpenAI does not allow a combination.
If you just want to afford a service, you can either use the AI chat in DramaQueen to ask the AI any other things you would like to know – or the Playground of your API account. With this trick you can save yourself the ChatGPT Plus subscription and only pay for your AI usage based on usage. Especially if you don’t need the AI’s services permanently, using DramaQueen will most likely cost you much cheaper than the €267 that the ChatGPT-Plus subscription currently costs annually.
What are the advantages of AI integration in DramaQueen compared to ChatGPT?
The direct integration and connection of AI in DramaQueen offers decisive advantages:
- An AI trained for fictional writing, combined with tailored prompts, ensures the best results. You benefit from the high level of expertise of the DramaQueen team, consisting of trained authors, dramatic advisors and award-winning filmmakers.
- The AI tools in DramaQueen are linked to DramaQueen’s functionalities and metadata. This provides the AI with structured data that it can use efficiently as context or knowledge base. These tools are also precisely tailored to the specific needs of writers.
- Text excerpts that have been revised with the help of AI are automatically and seamlessly integrated back into the overall text – including their formatting.
In addition, the use of AI in DramaQueen – compared to using the ChatGPT Plus subscription – has three major advantages:
- With ChatGPT, input is used to train or improve the AI model according to OpenAI’s data protection regulations – not when used in DramaQueen. So your content will not be used for any other purposes.
- ChatGPT refuses to answer if swear words, sex scenes or crime are involved, which makes editing crime or love stories a little more difficult. When used in DramaQueen, however, the AI is much less strict and even answers sensitive questions. ;)
- When using DramaQueen, you only pay for your specific consumption and do not have to take out a subscription.
What are the advantages of incorporating AI into DramaQueen compared to Sudowrite, Neuroflash, Plotdot or Fictionary?
- no (high-priced) subscriptions
- no token limits
- focus on elaborated revision options
- extremely helpful, editable prompt templates
I am only offered GPT-3.5 as an AI model.
In order for all AI models to be offered, OpenAI’s API account must have a successful payment or be loaded with money. You can top up your account or initiate a payment at ‘Billing’ .
…on the costs of using AI:
How much do I have to pay for using AI in DramaQueen?
The costs depend on the chosen AI model, the number of tokens used, i.e. the amount of text in the input (source text + instructions) and the output. Therefore, unfortunately we cannot give a specific number.
You can find an overview of the current token prices here: https://openai.com/pricing
We would advise you to set a low cost limit in your account, e.g. $5 (the option is in the menu item ‘Settings/Limits’), and then you can see for yourself how long you can work with the AI for this $5. You can see the current status of your consumption at ‘Usage’.
As far as DramaQueen is concerned, the provision of AI integration and the implementation of the AI connection via the corresponding features in DramaQueen are free for PRO and PLUS users of version 3.
One more tip:
Because you can combine several instructions or prompts when revising with AI, you can be particularly economical in token consumption. So instead of doing a separate pass each time, for example for spelling, style and narrative tone, you only use a fraction of the usage if you give several instructions at once. :)
…on how the new ‘Revise with AI’ option works:
For example, with the prompt suggestion ‘narrative tone/genre’, how can I tell the AI which of the many offered narrative tones I would like to have, for example ‘ironic’, ‘poetic’ or ‘factual’?
You can edit the text in the prompt field. So you can simply delete all the adjectives that you don’t want. Or, of course, you can delete all the suggested adjectives and insert the appropriate adjectives yourself.
This way you can customize any prompt suggestions to suit your specific needs. For example, if you write your story in Swiss German or would like to follow the instructions of the Austrian Dictionary instead of Duden, you can use the prompt template For ‘Orthography’just adjust accordingly:
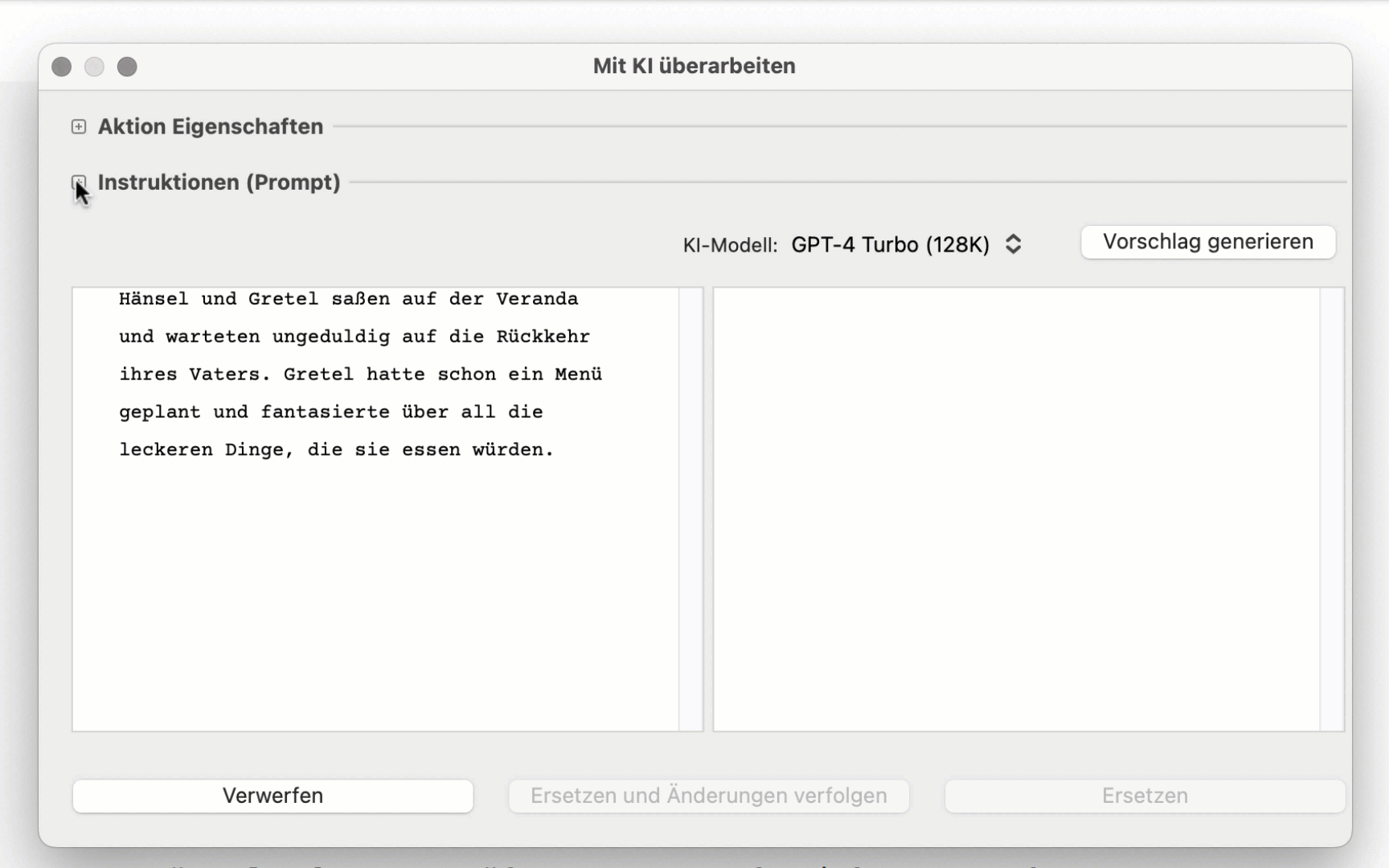
I would like to have more space for the individual fields when revising with AI:
To create more space, you can collapse the instruction field when your prompt is ready – see above.
On the other hand, you have the option to make the dialog window larger, or even to completely fill the screen. DramaQueen remembers the set size so that the next time the window opens in the desired size.
I cannot enter any instructions or prompts and the selection menu for the prompt suggestions is not displayed to me either.
This is either because the instructions field is collapsed – then it can be expanded by clicking on the section.
Or the dialog window is too small so that the prompt field cannot be displayed even when expanded. In this case it helps to make the dialog window larger.
Why is the ‘Revise with AI’ option sometimes not offered in the context menu?
First of all, the option is only offered in the context menu of the Text panel when text is selected. There is also currently the restriction that the option is only available if the marked text is within an element, i.e. within a scene or a step.
…on how the new ‘AI chat’ panel works’:
I can’t copy anything from the AI chat.
Copying is currently not possible via the edit menu (we have to provide that later). But you can simply copy the texts from the AI chat using the shortcut C or the context menu.
It would be very helpful to be able to jump to keywords in the chat history using a search function.
The search field in the toolbar at the top right also works for chat: Simply activate the AI chat panel and enter one or more search terms – and the terms will be highlighted: