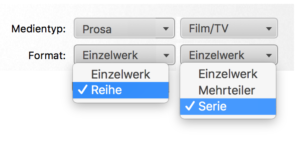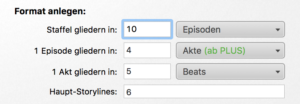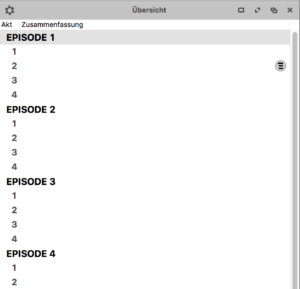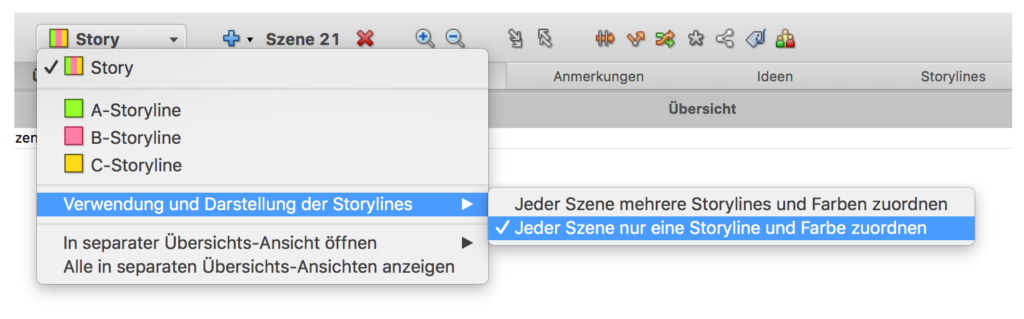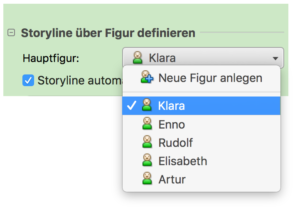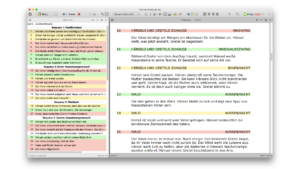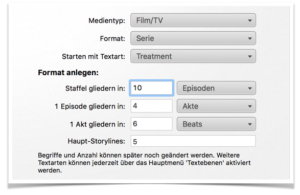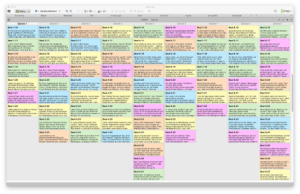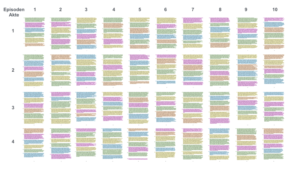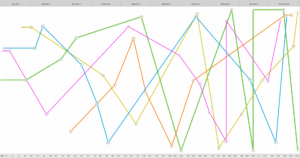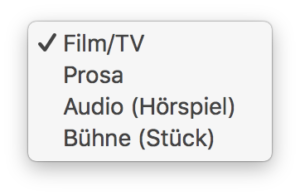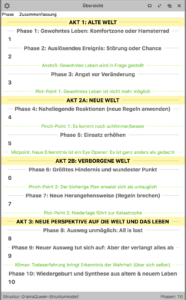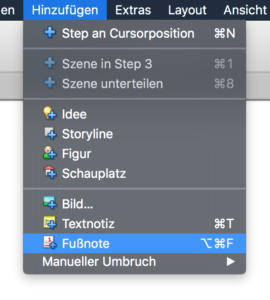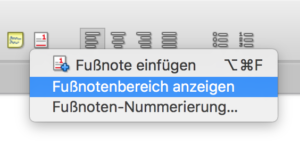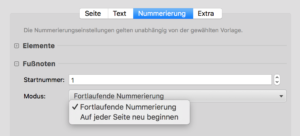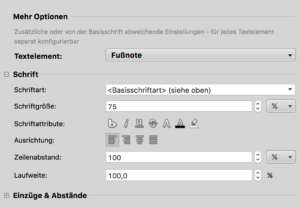Für DramaQueen 3.0 haben wir 3 große Features in Angriff genommen, die sicherlich jedes für sich ein eigenes Release wert wären. Mit unserem 3.0-Hauptrelease werden sie nun in einem Mega-Paket „geliefert“. Um sie vorzustellen, haben wir ihnen jeweils einen eigenen Post gewidmet:
-
Kartenansicht ‚Board‘ – für PRO
-
Textvergleichs- & Kollaborations-Optionen – für PLUS & PRO
-
Erweiterung für serielle Formate (Serien, Mehrteiler, Reihen) – für PRO
Und ganz obendrauf hält DramaQueen 3 auch noch 3 weitere schöne neue Tools bereit, um euch als Film-, Roman- oder Serienautoren ins nächste Jahrzehnt zu bugsieren: die erweiterte Starttafel, der neue Storyline-Modus und der verbesserte Import:
Erweiterte Starttafel – für FREE, PLUS und PRO
Schon beim Öffnen von DramaQueen gibt es die ersten Änderungen:
Über die Option ‚Format‘ auf der Starttafel könnt ihr einstellen, ob ihr ein Einzelwerk oder eine Serie bzw. Reihe entwickeln möchtet:
Und ihr könnt jetzt auch bereits beim Starten eines neuen Projekts aus verschiedenen Begriffen für die einzelnen Elemente (Steps, Szenen, Episoden etc.) auswählen:
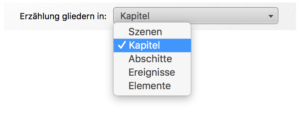
(Im Textebenen-Menü gibt es außerdem die Möglichkeit, die Bezeichnungen flexibel zu ändern.)
Unter der Starttafel-Option ‚Beispieldokument‘ könnt ihr nun auch die DramaQueen Plotting-Vorlage öffnen:
Wenn ihr eine Serie bzw. Buchreihe beginnen möchtet, könnt ihr schon auf der Starttafel das Format anlegen, also definieren, aus wievielen Episoden, Bänden, Folgen oder Teilen eure gesamte Geschichte bestehen und wieviele Akte, Steps oder Kapiteln dabei jede Episode bzw. jeder Band haben soll:
…was nach dem Öffnen eines neuen Dokuments in der Übersicht dann so aussieht:
Storyline-Modus ‚Nur eine Storyline und Farbe‘ – für PRO
Im Story-Auswahl-Dropdown der Toolbar findet ihr die neue Einstellung: ‚Verwendung und Darstellung der Storylines‘:
Zwischen beiden Optionen könnt ihr flexibel hin- und herschalten. Die Einstellungen werden sich jeweils gemerkt.
Die Option ‚Jeder Szene mehrere Storylines und Farben zuordnen‘ entspricht der bisherigen Darstellung in Form der Farbbalken in der Übersichts-Spalte.
Die Option ‚Jeder Szene nur eine Storyline und Farbe zuordnen‘ ist nun als alternative Darstellung dazugekommen. Dabei wird jede Szene nur einer Storyline zugewiesen und in der Farbe dieser Storyline eingefärbt.
Wenn ihr eine neue Szene anlegen möchtet, könnt ihr das dann wie gesagt gleich schon in der Farbe der Storyline tun (über das Hauptmenü ‚Hinzufügen‘).
Automatische Erkennung der Storyline durch automatische Erkennung der Hauptfigur:
In der Storytelling-Ansicht könnt ihr jede Storyline mit einer Figur verknüpfen: der Hauptfigur dieser Storyline:
DramaQueen erkennt diejenige Storyline, deren Hauptfigur am häufigsten im Text der Szene vorkommt. Die automatische Erkennung der Hauptfigur wird auch dann ausgelöst, wenn man die Figur direkt in die Zusammenfassungen in der Übersichts-Ansicht einträgt. (Die Angabe der Hauptfigur muss nur einmalig gemacht werden und wird sich dann für den alternativen Storyline-Modus gemerkt.)
Übersicht, Board und Texte in Storyline-Farben einfärben:
Ist die Option ‚Jeder Szene nur eine Storyline und Farbe zuordnen‘ aktiviert, wird im Board jede Karte in ihrer Storyline-Farbe eingefärbt. In der Übersicht wird die komplette Zeile eingefärbt (sofern die Option ‚Storyline-Zuweisungen anzeigen‘ ein Häkchen hat). Und auch der Texthintergrund kann in den Farben der Storylines dargestellt werden – entweder komplett oder nur die Szenenüberschriften (über die Option ‚In Storyline-Farben anzeigen‘ im Zahnradmenü):
Die gewählte Einstellung wird auch beim Drucken, Exportieren und Generieren der Texte übernommen.
Verbesserter Import – für FREE, PLUS und PRO
Importieren von Serien/Mehrteilern/Reihen: Mit der neuen Importoption ‚Format‘ wird nun auch der Import serieller Formate unterstützt.
Importieren mit Element-Erkennung: Über das neue Dropdown ‚Elemente beim Import erkennen‘ kann man angeben, wie bzw. an welchen Stellen DramaQueen den zu importierenden Text unterteilen soll:
Sollte der Import den Text unerwünschterweise in zu viele Einheiten untergliedern, kann man den Import einfach mit der Option ‚Nein (Text nicht unterteilen)‘ wiederholen.