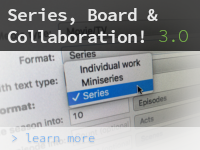
DramaQueen 3.0 – Update-Report
This update contains several new features and improvements as well as bug fixes:
NEW FEATURES
- Series extension – for PRO:
In DramaQueen PRO there is now a mode for series, adjustable via the option ‘Format’ on the Start panel.
In series mode it is possible to create multiple episodes (volumes or parts) of a story – either already on the Start panel (under ‘Create format’) or via the +-Episode function in the toolbar, in the Add menu or in the context menus of the Overview and Text panel.
The deletion of an episode can be done via the X-icon in the toolbar or the context menus of the Overview and Text panel.
The automatic numbering restarts with every episode.
There is also the numbering option ‘With leading episode number’ (to be found in the gear menus of the Overview and Text panel).
In the Text panel there is the option in all 3 text levels:
Show only active episode so you can set whether the whole season or just one episode is displayed.
In the header of the Text panel, to the right of the gear icon the active episode is displayed. If the option ‘Show only active episode’ is activated according to WYSIWYG only this episode is exported.
Via the arrow icons in the toolbar (‘Previous / Next scene’) it is possible to jump to the next episode.
In the gear menus of the Text panel there is a new menu ‘Page break before’ with the additional submenu option ‘Each episode’. In the Layout settings, the corresponding options can be found in the tab ‘Extras’, option ‘Episode spacing’ .
The import of a series is also supported, via the new ‘Format’ option on the start panel (see ‘Improved Import’).
It is also possible to export or print individual episodes:
Via the main menu ‘Extras’ -> ‘Generate simple text document’ -> ‘Range’ you can select only the currently active episode or define exactly which section of the entire season/series you want to export. The numbering option has to be set to ‘With leading episode number’. The generated text can then be exported or printed out via the main menu ‘File’.
For all those who are currently developing a series with DramaQueen:
Using the options in the main menu ‘File’, the text format can be converted: Individual works can be converted into serial texts. Serial texts can be either converted into a single work (‘All Episodes’) or per episode.
In the Overview panel the entire season/series or a single episode can be displayed. In addition, all or several episodes can be opened in parallel in separate Overview panels. At gear menu, there is a new option ‘Episode’.
Storylines can be created horizontally (cross-episode) or vertically (within an episode). For each storyline, you can set up to 8 plot points. The episodes are also displayed in the Story Arcs panel.
In serial mode the Storytelling panel is not by default in the panel button bar. But it can be opened via the main menu ‘View’ -> ‘Add panel-tab’ or by clicking the + button in the bar. - New panel ‘Board’ – for PRO:
There is a new panel ‘Board’ that visualizes the story in the form of cards. The panel button of the Board panel is placed between the Overview and Texts panel.
Since the Board provides a good overview of the story and allows to quickly re-arrange elements in a haptic way using drag & drop, it is ideal for plotting and planning. It is also possible to select and move several elements at once.
With the + button in the global toolbar, via shortcut and via the Add menu, elements can be added. Using the corresponding add options in the menu you can already create the cards in the desired storyline color. With the X button in the toolbar, elements can be deleted.
By double-clicking you can switch from drag & drop mode to edit mode. Now every act or scene can be summarized. If no summary is entered, the text entered in the Texts panel is automatically displayed.
The board in serial mode: In serial mode the Board is available on two levels: as a season/sequence board and as an episode board – flexibly switchable in the panel header. In the Season board the whole season is displayed. In the Episode boards a single episode is displayed. Via the episode tabs to is possible to switch between the individual episodes.
In the gear menu the behaviour of the Board panel can be configured:- The font size is separately adjustable for the Board.
- The card size can be set between ‘Very small’ and ‘Extra large’.
- The option ‘Card contents’ offers to control which text-level the Board should display, i.e. either the superordinate level of steps, acts or parts or the scenic level.
- The option ‘Card arrangement’ allows you to arrange the cards either in vertical or horizontal order.
If you choose the vertical arrangement of the cards, first the leftmost column is filled with cards from top to bottom, then the second column etc., whereby the number of columns matches the
element hierarchy, which is displayed in an extra line at the top. This means, for example, that one episode per column is displayed. With the horizontal arrangement first the topmost line is filled with cards from left to right, then the second line etc., whereby you can either select the desired number of columns or set the desired card size.
If there are more cards than will fit on the monitor, a vertical or horizontal scrollbar appears. This means that the board can be extended. With the vertical arrangement the board can grow downwards as well as to the right as required. With the horizontal arrangement the board only expands downwards. To the right it is limited by the panel width, which is automatically used to full capacity. It is also possible to pull up the Board over two monitors (it may be necessary to configure the arrangement of the monitors accordingly).
The Board is integrated into the storyline mode:
If you set a certain storyline in the toolbar, the board will only show this storyline. If you are in ‘Only one storyline’ mode (see next point), the board will be colored in the colors of the storylines. - Optional storyline mode: ‘Only one storyline and color’ – for PRO:
In the storyline drop-down of the toolbar is a new setting: ‘Usage and display of storylines’:- Assign each scene multiple storylines and colors
- Assign each scene only one storyline and one color
You can switch between the two options flexibly. The settings are always remembered.
The new option ‘Assign each scene only one storyline and one color’ will assigned each scene to only one storyline and color it in the color of this storyline.
Automatic recognition of the storyline through automatic recognition of the main character:
The storyline whose main character appears most often in the scene is recognized. The automatic recognition of the main character is also triggered if the character is placed directly in the summaries in the Overview panel. (The definition of the main character must only be set once and will then be remembered for the alternative storyline mode)
Color Overview, Board and Texts in storyline colors:.
If the option ‘Assign each scene only one storyline and one color’ is active, every card in the Board is colored in its storyline color and in the Overview the complete line of each scene is colored.
The texts may also be colored in the storyline colors – either completely or only the scene headings – this option is available in the gear menu of the Text panel. The selected setting is also used for printing, exporting and generating the texts.
In the Overview you can use the option ‘Show storyline assignments’ to control whether the Overview is printed, exported or generated in the storyline colors or not. - Main menu ‘Changes’ with several new options for text comparison and collaboration – for PLUS and PRO:
The new main menu ‘Changes’ allows two or more writers to edit their work simultaneously when writing a text / series (in separate dq-files). Their versions can then be synchronized afterwards, i.e. without previously tracking text changes.
You can compare either a complete text or only single elements of a text (e.g. a certain scene or episode) with a version from another dq document. When comparing two texts you can determine which is the base version and which is the changed version. Using the “…individual…” options, certain episodes or scenes can be specifically replaced, underlaid* or imported. Via a selection dialog you can select the scenes to replace/underlay/import and the dq-file with which these scenes are to be synchronized.
When comparing the two versions, all structural changes, i.e. all added, deleted, moved or edited elements, are displayed in the new Changes column of the Overview panel.
Using the context menu of the Overview you can accept or reject the structural changes, or manually mark a scene as added, deleted, moved or edited.
The option ‘Replace story structure with another version’ restricts the comparison to the structural differences.
If two or more writers are working on a text, one writer can mark scenes or entire episodes for his or her co-writer(s) as ‘Assigned’, ‘In progress’ or ‘Shared’ – via the context menu of the Overview panel. And vice versa he/she may import the shared scenes/episodes of the co-writers into his/her own dq-document.
Scenes that the co-writer has shared can then be transferred into the own file via a cloud connection and the co-writer can do the same. To do this, the writers can synchronize their scenes (or the whole text) again and again to a common text, i.e. to the same level by working through the differences. Alternatively, you can also load a single shared document into the cloud, which can then be used as a master document, into which each co-writer imports his scenes or episodes.
In the Help panel all new options of the change menu are described in more detail.
* To ‘Underlay’ means that the version of the comparison document represents the base version of the comparison. The text of the current elements remains as it is, but shows the changes which were necessary to derive the current text from the underlaid version. Underlaying corresponds with ‘Replacing’ but with reversed comparison direction.
IMPROVEMENTS
- Improved import – for FREE, PLUS and PRO:
Import series: With the new import option ‘Format’ DramaQueen also supports the import of serial formats.
Import with element detection: Using the new drop-down menu ‘Detect elements when importing’ you can specify how or when DramaQueen should divide the imported text, e.g. using headings, empty lines or paragraphs.
You can also choose the option ‘No (importing text without subdivision)’. If the import divides the text into too many units, the import can be easily repeated by simply not dividing the text. - Extended start panel – for FREE, PLUS and PRO:
The start panel has been extensively revised and expanded:- There is the new drop-down ‘Format’ with the options ‘Individual work’ / ‘Series’.
- You can now already select different terms for individual elements (steps, scenes, episodes etc.) when starting a new document. (In the Levels menu there is also the possibility to change the labels anytime later.)
- Below the start panel option ‘Example document’ you can now also open the DramaQueen plotting template.
- Word navigation in the text:
If you press ‘Arrow right’ while holding down the CTRL or ALT key, the cursor jumps to the beginning of the next word. If you press CTRL- or ALT-key ‘Arrow left’, the cursor jumps to the end of the previous word. (Previously you could only navigate between word boundaries).
IMPROVEMENTS SINCE BETA 2
- In the gear menu of the Board panel there is now also the option of arranging the cards horizontally according to the element hierarchy. This means that the number of lines matches the element hierarchy, which is displayed in an extra column. Accordingly, one episode, act or chapter per line is displayed.
- If not all the text fits into one card, a scrollbar appears in the edit mode. Alternatively it is also possible to use the mouse wheel to scroll.
- The ENTER key will insert a line-break into the card’s text instead of exiting the edit mode. ENTER on a selected card starts the edit mode, while Command+ENTER ends it.
- The DELETE and BACKSPACE keys will delete the selected card in the Board.
- Via the cursor keys the Board panel can be navigated. The keyboard navigation also sets the global selection.
- When generating a simple text document (option accessible via the Extras or File menu) you can now exactly configure which episodes you want to generate – via the Dropdown ‘Range’. Subsequently you can export or print the selected episodes.
BUG FIXES
- The Final Draft export failed when page headers or footers were active that contained tabs. (Including the setting of a right-aligned page number, but not in the layout template “standard”.)
- On Windows it was possible again, that files opened via double-click would open in a new DramaQueen instance, not the already running one. That could lead DramaQueen to be confused about automatic backups of open documents.
BUG FIXES SINCE BETA 2
- For movie script documents, BETA 1 converted the text element “Parenthetical” wrongly so that the trailing bracket was also an opening bracket. This problem can be fixed by temporarily switching to the layout template “Standard” for the script, and then back again via “User (use current values)”.
- Fixes a crash when the Board panel was dragged very narrow and was configured with a fixed column count at the same time.
- Custom labels for episodes did not show in the Overview panel if no structure was also enabled at the same time.
- The panel ‘Board’ did not yet support the dynamic change of element labels. Now it is updating correctly.
- In serial mode DramaQueen opened by mistake with the Board and Annotations panel. Now it opens again with the Overview and Text panel.
- Certain events could lead to a crash when trying to edit the text of cards in the new Board panel.
- Fixes a rare crash in macOS that could happen when closing a document window in a very specific moment.
- Fixes a crash which could sometimes happen when creating a new document from the start panel.
- Creating serial documents with more than 12 episodes resulted in some episodes showing as empty and others containing the double amount of elements.
- In newly created documents, the Board panel will show as card contents the same text level that was selected as “Start with”.
- When a Step was deleted, often not the following Step was selected, but a completely unrelated one. This was especially annoying in the new Board panel.
- Adding new cards while the panel ‘Board’ did not show the left-top corner no longer produces irritating scrolling animations.
- The formatting icons in the toolbar of the Board panel were non-functional and have been removed.
- The export of RTF files supports any number of embedded images, for example when exporting location profiles with many reference images.
- The selection for the element label of the Plot text level was broken in the Start panel. In DramaQuen FREE, no new documents could be created with the Plot level.

Comments are closed.