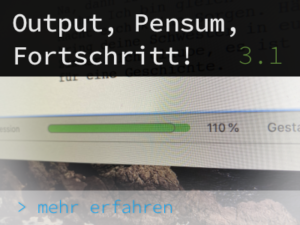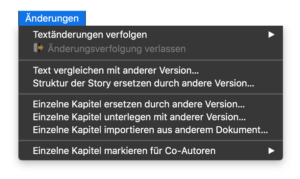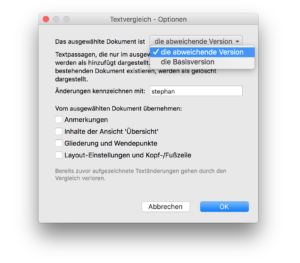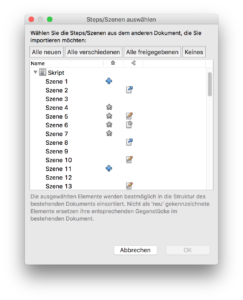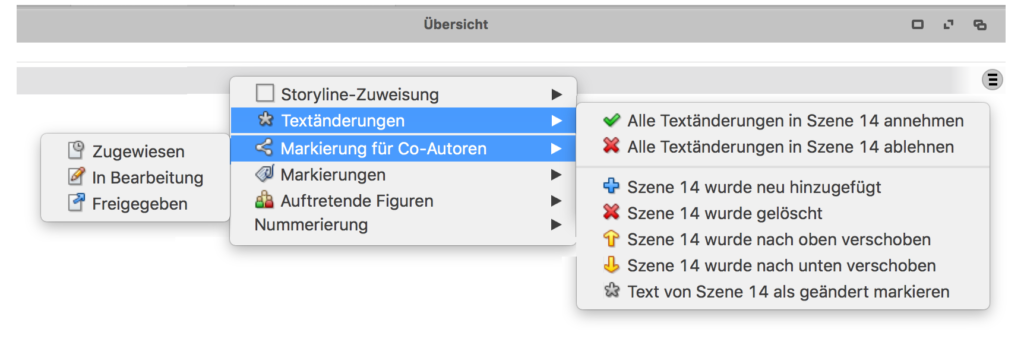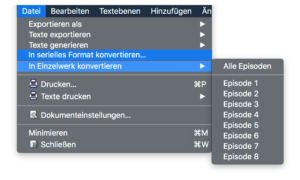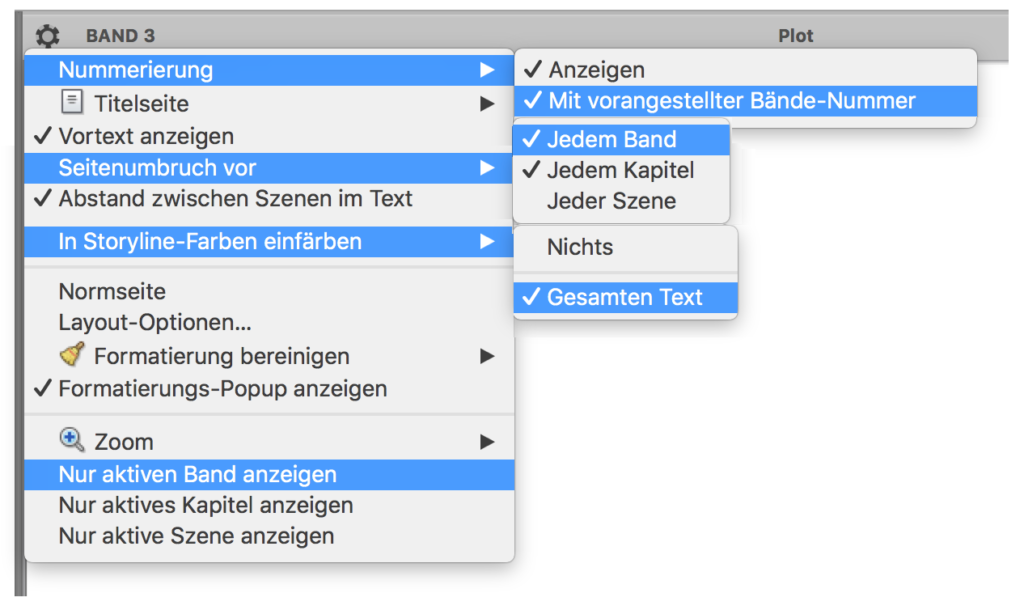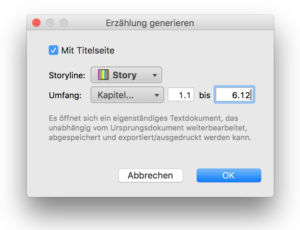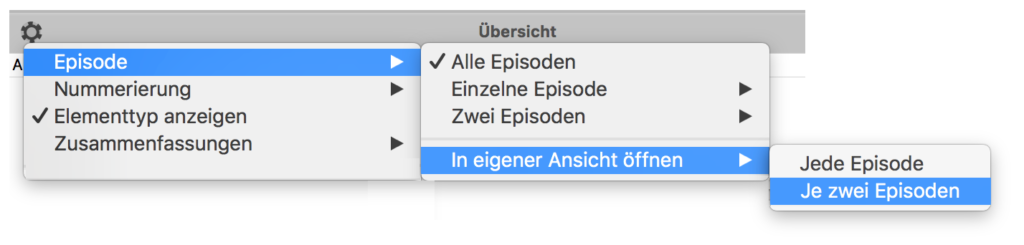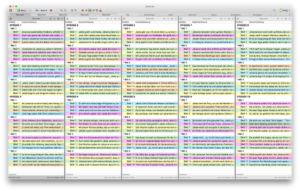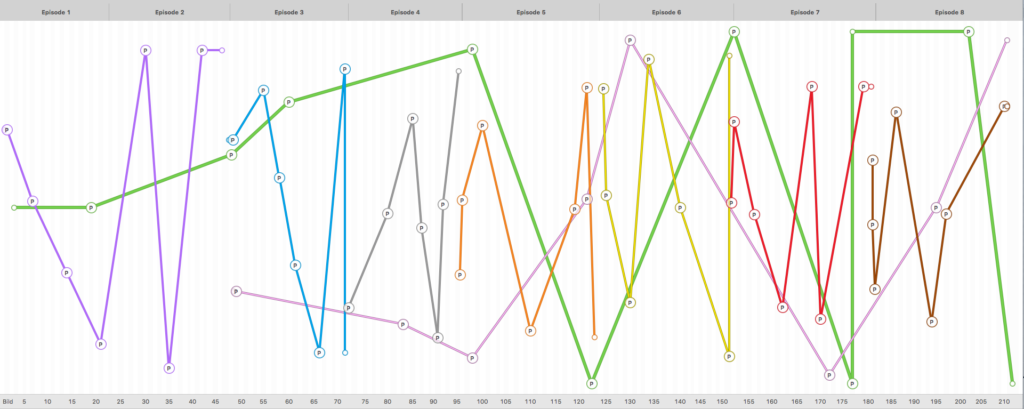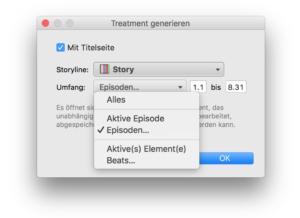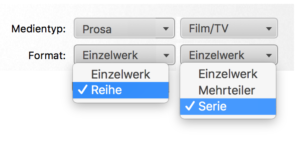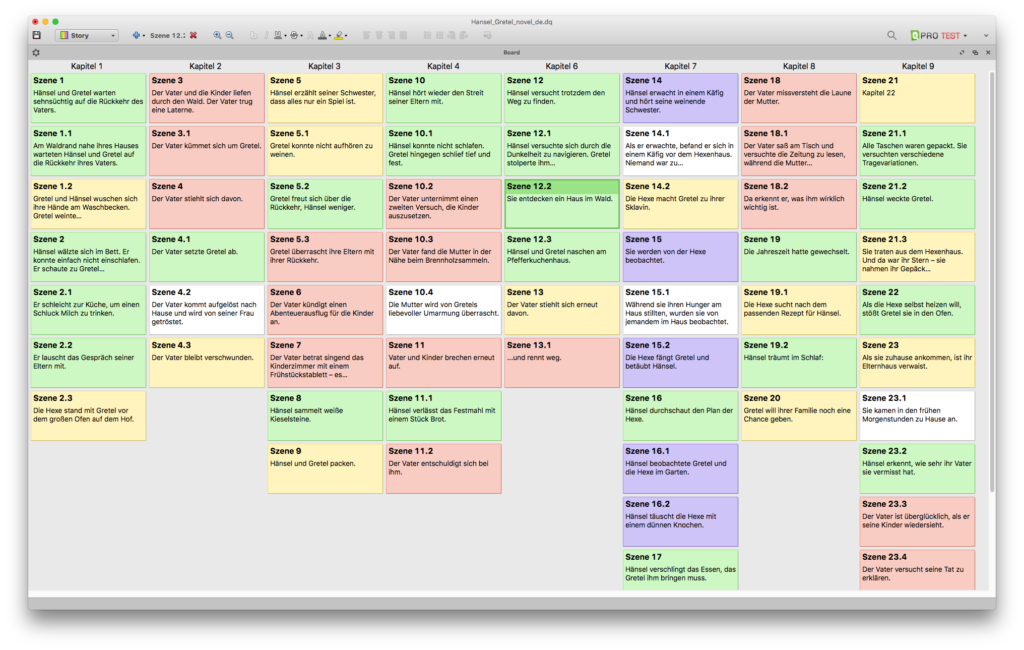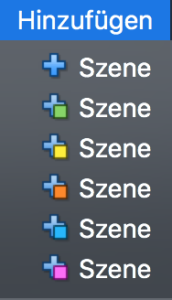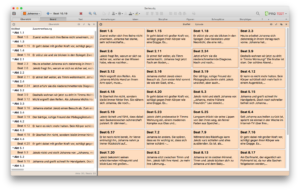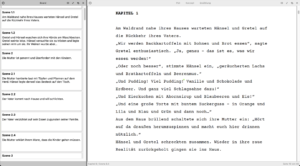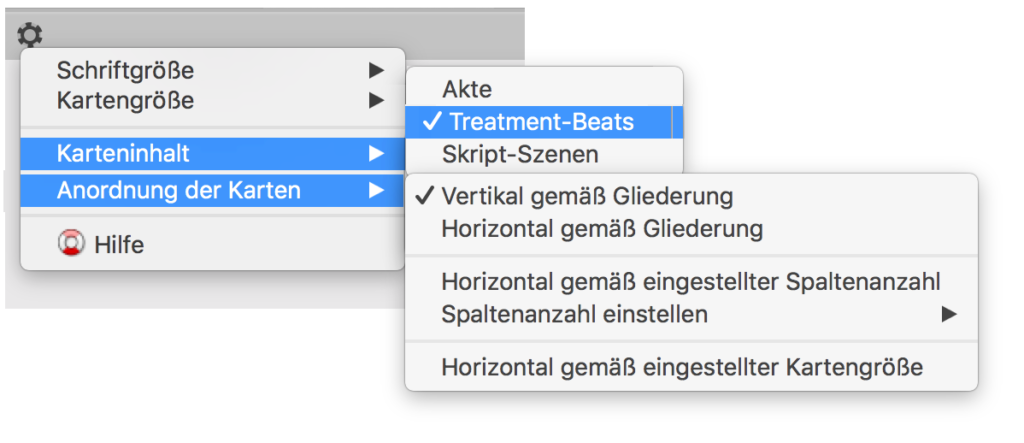Die Welt ist im Lockdown, alles „Verzichtbare“ ist heruntergefahren, geschlossen, stillgelegt. Nimm diese Einladung an und mach aus dem Lockdown deinen „Writedown“, also schreibe jetzt, in den Wochen des Lockdowns, deine Geschichte nieder.
Helfen kann dir dabei das neueste Feature in DramaQueen 3.1: ‚Output, Pensum, Fortschritt‘:
Der neue DQ-Output- & Fortschrittstracker ermöglicht dir ab sofort, Schreibziele zu stecken und im Auge zu behalten, wie schnell du Schritt für Schritt vorankommst. Er zeigt dir an, wieviel du schon geschafft hast, ob du noch im Zeitplan bist, wieviel Platz du noch zur Verfügung hast, um das aktuelle Kapitel oder deine Geschichte zu Ende zu führen oder wann deine Schreibzeit abgelaufen ist.
In diesem DQ-HowTo siehst du, wie du dir verschiedene Schreibziele setzen und einhalten kannst, wie du Schreibsessions einrichten und dabei entweder deine Brutto- oder Netto-Schreibzeit stoppen kannst. Erfahre außerdem, wie dich der DQ-Fortschrittstracker dazu anspornt, sogar dann noch weiterzuschreiben, wenn du dein Schreibziel schon erfüllt hast oder und wie du ein negatives Schreibziel zum Text Kürzen verwenden kannst.
Wo findest du das neue Feature?
– Im neuen Release 3.1 (das Update wird nach dem Öffnen von DramaQueen automatisch und kostenlos angeboten) für die Versionen PLUS, PRO und TEST
– Im Zahnrad-Menü der Texte-Ansicht unter ‚Output, Pensum, Fortschritt‘:
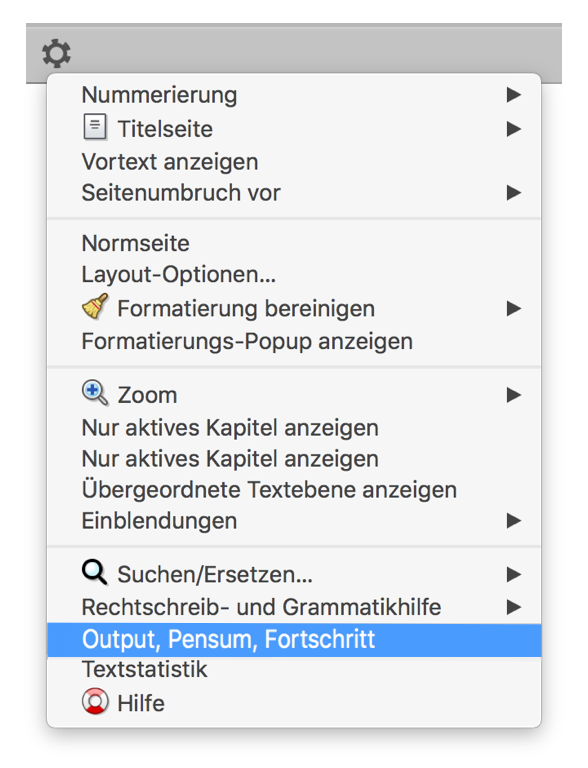
Darauf erscheint unten die Statuszeile für deinen Output und Fortschritt:

Wenn du auf das Zahnrad-Icon in der Statuszeile klickst, öffnet sich dieses Menü:
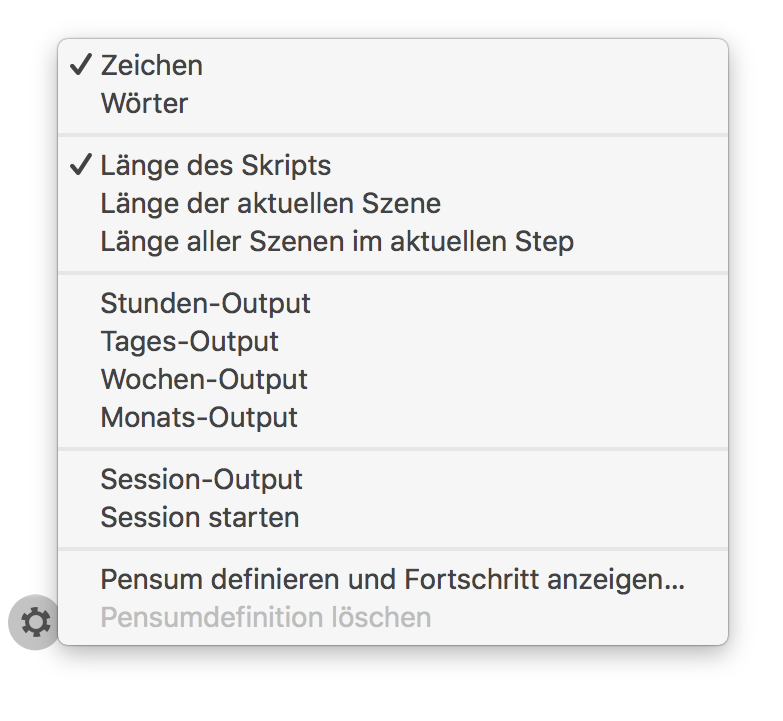
Hier kannst du einstellen, welcher Output angezeigt werden soll: Zeichen oder Wörter. Und du kannst eine feste Zeiteinheit wählen, z.B. deinen Output dieses Tages oder dieser Woche…

…oder dir deinen Output in Bezug auf jede Szene zeigen lassen:

Wenn du z.B. jeden Tag 2,5 Stunden schreiben willst, dann kannst du die Option „Session-Output“ wählen.
Dabei kannst du auch entscheiden, ob diese 2,5 Stunden deine „Netto-“ oder „Brutto-Sessionzeit“ sein soll: Wenn du den Session-Button auf „Aktiv“ schaltest, werden auch die Zeiten mitgerechnet, in denen du recherchierst oder „nur“ nachdenkst:

Wenn du den Button deaktivierst, werden ganz strikt nur deine reinen „Tippzeiten“ gezählt.
Wenn du möchtest, dass auch dein Schreibfortschritt angezeigt wird – als Prozentangabe und als Fortschrittsbalken – dann wähle im Menü die Aktion „Pensum definieren und Fortschritt anzeigen“:

Je nachdem, welche Output-Option du ausgewählt hast, kannst du das entsprechende Pensum definieren, das du erreichen willst – z.B. 6.000 Wörter pro Monat…
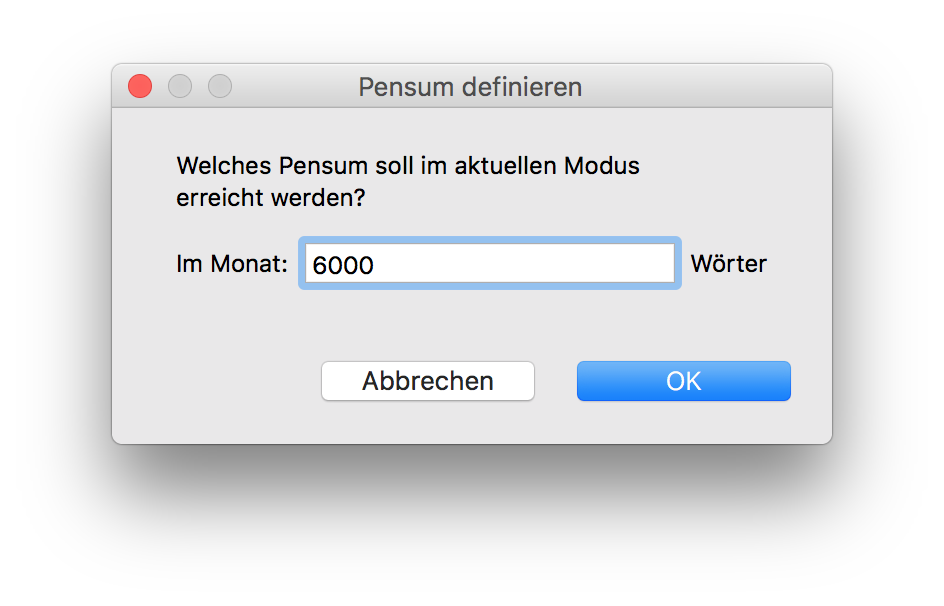
…oder 1.200 Zeichen pro Szene:
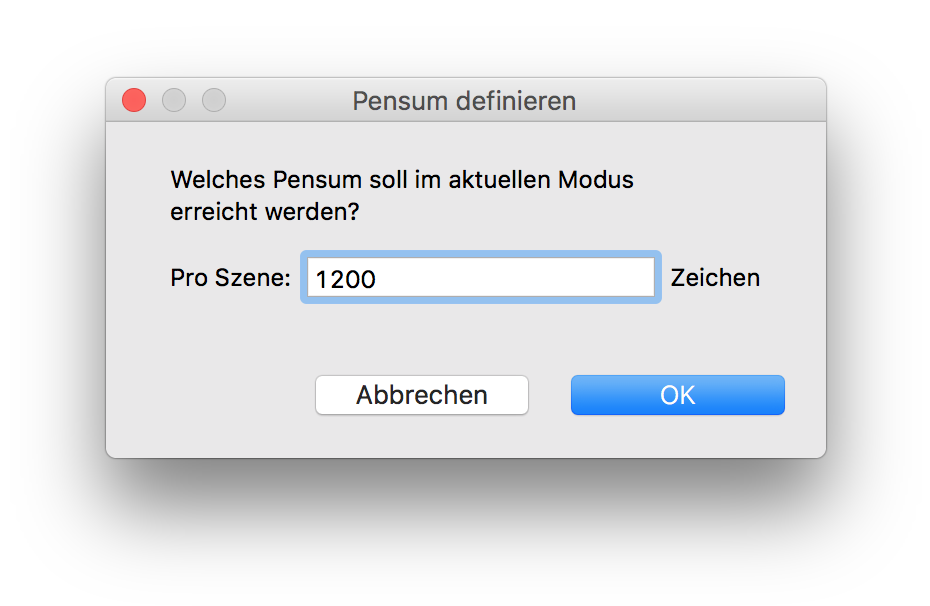
Dabei kannst du auch ein negatives Pensum definieren, etwa wenn du im Kürzungsprozess bist:
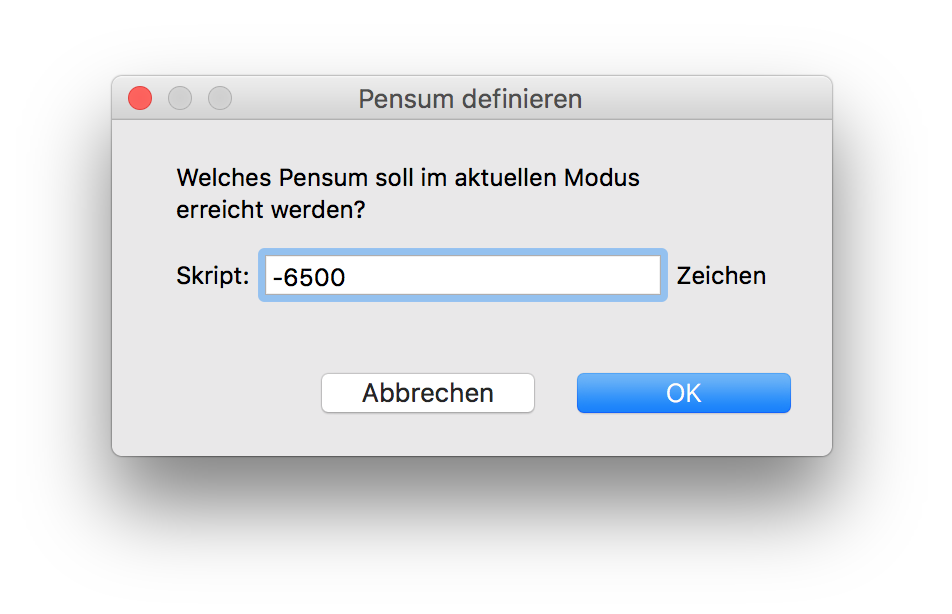
Näherst du dich deinem selbst gestellten Wörter- oder Zeichen-Pensum, färbt sich der Fortschrittsbalken grün ein:

Zum Beispiel hat ein 90minütiges Drehbuch rund 100.000 Zeichen. Wenn du also als Tagespensum 5000 Zeichen einstellst und diesen Output auch tatsächlich jeden Tag schaffst, hast du nach 20 Arbeitstagen eine erste Drehbuchfassung fertig.:)
Wenn du dein Schreibziel überschreitest, kann dir der Fortschrittsbalken sogar anzeigen, um wieviel Prozent du „drüber“ bist. Dabei gibt es 2 Möglichkeiten:
Wenn du dir ein Output-Ziel gesetzt hast und sogar mehr Text geschafft hast, als du dir vorgenommen hast, ist die „Übererfüllung“ positiv. Deshalb bleibt der Fortschrittsbalken in diesem Fall grün:

Anders verhält es sich, wenn dein Text nicht über eine bestimmte Länge hinausgehen darf – etwa weil dein Drehbuch dann die vorgegebene Filmlänge nicht einhalten kann oder weil der Verlag für deine Kurzgeschichte in einer Anthologie eine bestimmte Länge eingeplant hat.
Wenn also die Länge des Texts vorgegeben und somit eine Überschreitung negativ ist, färbt sich der Balken zuerst orange und dann rot ein, je mehr du die Längenvorgabe überschreitest:

Wenn du die Statuszeile eingeblendet lässt, kannst du deinen Fortschritt laufend mitverfolgen. Natürlich kannst du die Statuszeile aber auch ausblenden und nur punktuell einblenden, um zu sehen, wo du gerade stehst, was deinen Output und Fortschritt betrifft.
Zu jedem Output kannst du übrigens ein eigenes Pensum definieren. Du kannst also mehrere Pensen parallel einstellen. Und natürlich kannst du auch jederzeit umstellen, welchen Output bzw. Fortschritt du sehen willst.
Das 3.1-Update mit dem neuen Feature wird allen Testnutzern sowie allen Nutzern von Version 3 automatisch beim Öffnen angeboten.
3 neue Testtage
Für alle Interessierten haben wir 3 zusätzliche Testtage freigeschaltet, in denen ihr den DQ-Output- und Fortschrittstracker ausprobieren könnt. Beim Öffnen schaltet sich DramaQueen automatisch in die Testversion 3.1, die übrigens auch bereits macOS Big Sur (11.0) unterstützt.
Wir wünschen euch, dass ihr gesundheitlich, mental, beruflich und finanziell gut aus 2020 raus- und in 2021 reinkommt. Hoffentlich steht das neue Jahr unter einem besseren Stern. Vorher wünschen wir euch aber noch schöne und positiv-besinnliche und vielleicht sogar besonders kreative und positive Weihnachten!
Alles Liebe,
Euer DramaQueen-Team